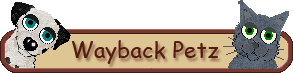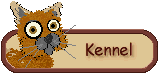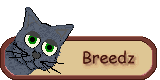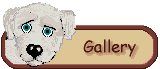Petz 4 runs on all versions of Windows newer than 3.1, though you must have the Patch or PetzA and some minor modifications may need to be made during or after installation for compatability.
Patch Required
In order to run Petz 4 in Windows 8, 7, Vista, or XP, you must either install the 4.2 patch or Sherlock Software‘s program PetzA to allow Petz 4 to run.
Missing Folders
When Petz is installed into Program Files Windows Vista, 7, and 8 makes the Adopted Petz and PetzPix folders invisible.
If you want to be able to access the game files, you will need to install into your C:/, not the default Program Files. When you run the initial installation, select C:/Games/Petz 4 or C:/Petz 4/ as the destination (you will have to enter this, if it doesn’t exist the installation will create it for you).
If you’ve already installed and run the program and need to rescue your files, see the instructions on the File Rescue page.
Compatability Problems
You may need to use the compatability options to install or to run the program after it is installed. The directions are the same for the installation or for the program.
- Right click on your .exe file, click “Compatibility Problems” or “Troubleshoot Compatability”
- Select “Troubleshoot Program”
- Select “The program worked in earlier versions of Windows but won’t install or run now “
- Select Windows XP (Service Pack 3), then next.
- Click Start the program (allow any permissions it requires)
Distorted View
If the game appears squished or distorted, you may need to adjust your computer’s resolution. You can experiement with different screen sizes, but 1024 x 768 is the one I found works the best for me.
- Right-click on your Desktop
- Select “Screen Resolution”
- Select the ‘Resolution’ drop-down menu and choose 1024 x 768, then select Apply or OK.
This will affect your entire computer, so you can either leave it set and accept the changes in your other programs, or you can switch it any time you want to run Petz.
Furfiles Don’t Appear Correctly
- Right click on your .exe file, click “Compatibility Problems” or “Troubleshoot Compatability”
- Select “Troubleshoot Program”
- Select “The program opens but doesn’t display correctly”
- Check the box that says “Error message saying the program needs to run in 256 colors” then click Next
This may cause the rest of your screen to appear oddly colored, but your petz program should run fine and the rest of your computer will be restored after you close Petz.